Windows 8 Pro in Screenshots
Two days ago I decided to take an advantage of BizSpark and installed Windows 8 Pro on my Lenovo laptop. My impression:
User Experience which is blowing your mind! I haven't seen so much innovations in one product since the first iPhone from 2007. It's totally new approach what you can do and how you can use Windows. Suddenly it's fun again.
Screenshot #1. New concept of a start screen with Modern (Metro) UI applications from Application Store. Live tiles, Charms, new typography and semantic scaling... Possibility of customization are almost infinite. Yes, like those which are on Android or iOS. Of course, there are not that many applications in the store yet. Official launch of Windows 8 is still in the future: October 26th.
Screenshot #2. Email application supports all my email accounts on Google, Yahoo, Hotmail and even German GMX. If you want to configure any application, just press Windows key + C on the keyboard, and you see these common UI elements called Charms:
Screenshot #3. Window 7 desktop is here as well. On this part of Windows 8 we can install all your "old" Windows XP/Windows 7 application as we did before. And Internet Explorer 10, which supports as much of HTML5 as it possibly can be.
Screenshot #4. Microsoft Word 2013 Preview. Brand new look and feel.
Special thank you to Matt Harrington (@mh415) for his UX session last night in Microsoft store in Stanford Shopping Center. Windows 8 is cool.
UPDATE:
Some important key shortcuts in Windows 8 Pro:
WinKey+C - show Charms, including settings of the application.
WinKey+Z - shows options you can do with the current/selected item on the screen.
Alt+F4 - close any application. This is as old as Windows itself.
WinKey - switch between Old Windows Desktop and New Start Screen.
Alt+Tab - switch between applications including Old Windows Desktop applications.
WinKey+Tab - switch between Windows Store only applications (in another words: Full Screen Applications) and New Start Screen. It will give you an option to switch back to Old Windows Desktop, but will not show opened applications there, i.e. Old Windows Desktop is treated as a Full Screen Application.
WinKey+X - brings Administrative Tools menu in right lower corner of the screen. Very useful.
WinKey+E - Explorer.
WinKey+R - Run command.
WinKey+D - Old one. Brings Desktop with minimized apps.
WinKey+L - Old one. Lock the system.
WinKey+F - Find Files.
WinKey+Print Screen – Put a PNG in the Pictures folder.
These are IMHO essential. The full list of Windows 8 shortcuts is here:
http://windowsteamblog.com/windows/b/windowsexperience/p/win8_keyboard_shortcuts.aspx
User Experience which is blowing your mind! I haven't seen so much innovations in one product since the first iPhone from 2007. It's totally new approach what you can do and how you can use Windows. Suddenly it's fun again.
Screenshot #1. New concept of a start screen with Modern (Metro) UI applications from Application Store. Live tiles, Charms, new typography and semantic scaling... Possibility of customization are almost infinite. Yes, like those which are on Android or iOS. Of course, there are not that many applications in the store yet. Official launch of Windows 8 is still in the future: October 26th.
Screenshot #2. Email application supports all my email accounts on Google, Yahoo, Hotmail and even German GMX. If you want to configure any application, just press Windows key + C on the keyboard, and you see these common UI elements called Charms:
Screenshot #3. Window 7 desktop is here as well. On this part of Windows 8 we can install all your "old" Windows XP/Windows 7 application as we did before. And Internet Explorer 10, which supports as much of HTML5 as it possibly can be.
Screenshot #4. Microsoft Word 2013 Preview. Brand new look and feel.
Special thank you to Matt Harrington (@mh415) for his UX session last night in Microsoft store in Stanford Shopping Center. Windows 8 is cool.
UPDATE:
Some important key shortcuts in Windows 8 Pro:
WinKey+C - show Charms, including settings of the application.
WinKey+Z - shows options you can do with the current/selected item on the screen.
Alt+F4 - close any application. This is as old as Windows itself.
WinKey - switch between Old Windows Desktop and New Start Screen.
Alt+Tab - switch between applications including Old Windows Desktop applications.
WinKey+Tab - switch between Windows Store only applications (in another words: Full Screen Applications) and New Start Screen. It will give you an option to switch back to Old Windows Desktop, but will not show opened applications there, i.e. Old Windows Desktop is treated as a Full Screen Application.
WinKey+X - brings Administrative Tools menu in right lower corner of the screen. Very useful.
WinKey+E - Explorer.
WinKey+R - Run command.
WinKey+D - Old one. Brings Desktop with minimized apps.
WinKey+L - Old one. Lock the system.
WinKey+F - Find Files.
WinKey+Print Screen – Put a PNG in the Pictures folder.
These are IMHO essential. The full list of Windows 8 shortcuts is here:
http://windowsteamblog.com/windows/b/windowsexperience/p/win8_keyboard_shortcuts.aspx





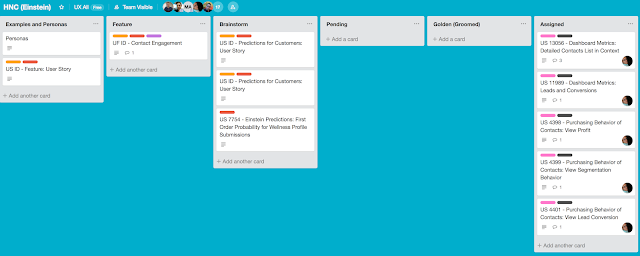

Comments
Post a Comment